- Blackbox (itch) (hdmi) Mac Os Pro
- Black Box (itch) (hdmmy) Mac Os Catalina
- Blackbox (itch) (hdmi) Mac Os Download
Today we'll discuss the issue of black screen on Mac and tell you the reasons and relative solutions. When you try to wake the Mac from sleep, the iMac/MacBook screen goes black and unresponsive. Even worse, the Mac screen goes black randomly and ruins the files that you was working on. If your MacBook Pro/Air, iMac is stuck in black screen and doesn't respond, check out these solutions.
AC1132A. AVX-HDMI-WI. AVX-VGA-WI Video Output VGA VGA + HDMI VGA Audio Output Analog (Win Only) Analog and HDMI (Win Only) No Maximum Resolution 1280x800 1280x800 720p 1280x800 Computer OS Win/Mac Win/Mac Win/Mac Access Point Support Yes Yes No Black Box Branded Yes Yes Yes 4-to-1 Projection Yes Yes Yes 1-to-Many Projection Up to 4 Up to 4 No. What you have done is upset the logical volume 'Macintosh HD'. For security reasons macOS Catalina splits the logical boot volume, in your case 'Macintosh HD' into two physical volumes, one for all the system files and another for the use data which has ' - Data' put on the end of the name.
You May Need: Top 5 Data Recovery Software for Mac/PC
Why Does My Mac Go Black?
The possible reasons why Mac screen goes black could be listed as follows:
Cuberot mac os. 1. Battery Drain
Running out of battery is one of the most common reasons why your Mac screen goes blank. Even if your Mac is plugged in, a bad battery or a faulty cable can stop your Mac from charging and thus the Mac showsss black screen and becomes unresponsive. So the first thing you should do is to check the Mac's battery and charging cables.
2. Display Issue
In most cases, the Macbook or iMac goes black on startup. However, the activity indicator, fan or bootup noises still work which indicates your computer has turned on. So it seems like a problem on the Mac screen.
3. Incorrect Disk Permissions
The permissions on Mac control users and system processes's access to the files. If disk permissions are incorrect, it could also make your Mac go black screen or unable to boot up.
Sunset 20 drone racer mac os. 4. Login Items
Some login items in auto startup list stop your MacBook from booting up normally.
5. Bugs in An App
A bug or a glitch in apps, especially third-party apps, could cause the blank screen. If the Mac black screen of death happens when you are using an third-party apps or you recently install a new app, the problem may be caused by the app.
5. macOS Operating System
Graviton mac os. The upgraded operating system might produce compatibility issue which might sometimes result in the black screen. Also, there are known bugs in macOS that could cause black screen of death.
We have talked about the reason of black screen. Next we would like to show you a couple of methods to fix the black screen issues on MacBook/iMac.
How to Fix Mac in Black Screen
Method 1: Check Mac's Battery
You could check things as follow:
Check if your charger cable is undamaged and still connected.
Check if the indicator light is on.
Check if your Mac produces any noise from the fans or drive.
If the indicator light is off and there is no noise, your Mac probably runs out of battery. Keep your Mac plugged in and charge. When the Mac can boots up normally, check your battery cycles to see if it needs to be replaced. You could do this by following steps here.
STEP 1: Go to Apple Menu on the top left.
STEP 2: Navigate to About this Mac>System Report>Power.
STEP 3: Check the items: cycle count and condition for your battery. If the condition is poor or bad, You'd better purchase a new battery.
If you have ruled out all the things above,then move to next method for help.
Method 2: Restart Your Mac
In most of the cases,restarting your Mac might help fix the problems. If your MacBook is in black screen, try to open and close the lid and press any key on the keyboard or touch the trackpad first. If the MacBook screen still won't light up, you could try to force restart your MacBook.
OPTION 1: Long press Power button for around 6 seconds, then wait for 15 seconds till Mac shuts down and press the Power button again.
OPTION 2: Press Control+Eject keys and if a dialog box shows, press Enter to shut down your Mac. Then press power button to restart it.
OPTION 3: Press Control+Command+Eject to force restart your Mac.
Method 3: Restart Your Mac with Specical Keys
Some users found out a specific key sequence can get your Mac out of black screen of death quickly . Here are what you have to do:
STEP 1: Press power button once which will normally show you a shut down dialog box, however, you won't see it as you screen is black.
STEP 2: Press S key, which will put your Mac to sleep. Then long press the power button for 6 seconds.
STEP 3: Wait for 15 seconds and press power button to restart it. Your Mac screen will light up and start up normally.
Method 4: Reset the NVRAM/PRAM
If the Mac is still unresponsive and shows black screen or the Macbook Pro/Air screen goes black intermittently, you need to reset the NVRAM/PRAM to see if it works.
STEP 1: Hold power button for 6 seconds to shut down your Mac.
STEP 2: Press power button. Followed closely by holding down Command+Option+P+R.
STEP 3: Release the keys if you see Apple logo screen or hear other startup chimes.
To learn more about resetting NVRAM/PRAM, please read Full Guide to Reset the PRAM & SMC on Your Mac.
Blackbox (itch) (hdmi) Mac Os Pro
Method 5: Disable Suspicious Login Items
Some apps would launch automatically on startup without your consent. Here, we could identify such startup apps by running MacMaster. FonePaw MacMaster is a multifunctional tool to manage apps and data on Mac. One of its feature is to check all of the built-in as well as the third-party extensions, plugins, apps on your Mac, and then enable or disable them in one single click. Let's see the guide of disabling suspicious login items:
STEP 1: Download and install MacMaster on your computer.
STEP 2: Go to Extensions on the left and click Scan to scan extensions on Mac.
STEP 3: After scanning, choose Login and find the apps that start at login without your permission.
STEP 4: Click the circle button beside the information of the app. If the circle turns gray, it means that the app has been successfully disabled.
Method 6: Reinstall the macOS
Black screen of death on MacBook could be associated with software issues. For this reason, we need to update all apps to their latest versions including the macOS.
However,before you update macOS,you need to make reparation as listed below:
Black Box (itch) (hdmmy) Mac Os Catalina
https://bestdfiles976.weebly.com/growing-hell-mac-os.html. Backup your Mac. You could use Time Machine to backup your Mac. iCloud or USB would be also choices to backup your Mac.
Check up the generation of your Mac or MacBook to rule out compatibility issue.
Free up storage space Fantasy quest mac os. on your Mac. You could try to store data in iCloud, optimize storage,empty trash or reduce clutter to achieve the goal.
Having done all the things above, you can download the latest version macOS Catalina, Mojave, High Sierra from the Mac App Store to reintsall the operating system. You can also clean install macOS from a bootable drive. If you have any data loss after reinstalling macOS on the computer, you can use FonePaw Data Recovery to recover photos, files, music and more.
This article applies only to Mac computers with an Intel processor.
Blackbox (itch) (hdmi) Mac Os Download
About the lithium-ion battery in your Mac notebook
Mac notebook batteries use lithium-ion technology. Lithium-ion batteries charge quickly, are long-lasting, and currently provide the best technology to power your computer.
All rechargeable batteries are consumable components that become less effective as they get older—and their age isn't determined only by time. A battery's lifespan depends on its chemical age, which is affected by factors such as its temperature history and charging pattern. As your notebook's battery ages chemically, its charging capacity gets smaller.
With these tips for maximizing battery performance, you can get the most out of all your Apple devices. And with battery health management, your Mac notebook can take battery optimization even further.
How battery health management helps
The battery health management feature in macOS 10.15.5 is designed to improve your battery's lifespan by reducing the rate at which it chemically ages. The feature does this by monitoring your battery's temperature history and its charging patterns.
Based on the measurements that it collects, battery health management may reduce your battery's maximum charge when in this mode. This happens as needed to ensure that your battery charges to a level that's optimized for your usage—reducing wear on the battery, and slowing its chemical aging. Battery health management also uses the measurements to calculate when your battery needs service.
While battery health management benefits your battery's long-term lifespan, it can also reduce the amount of time your Mac runs on one battery charge when capacity limits are applied. If your priority is making your Mac notebook last as long as possible before recharging, you can turn the feature off.
When battery health management is turned on, your battery's maximum charging capacity might be limited. Although the feature is designed to improve your battery's lifespan, the limited maximum capacity might update your battery status menu to indicate a need for service. Your Mac calculates when to recommend service for your battery based on battery health management being continuously enabled.
How to control the battery health management feature
Battery health management is on by default when you buy a new Mac notebook with macOS 10.15.5 or later, or after you upgrade to macOS 10.15.5 or later on a Mac notebook with Thunderbolt 3 ports.
If you want to turn off battery health management on a Mac notebook with an Intel processor, follow these steps:
- Choose System Preferences from the Apple menu , then click Battery.
- Click Battery in the sidebar, then click Battery Health.
- Deselect 'Manage battery longevity'.
- Click Turn Off, then click OK.
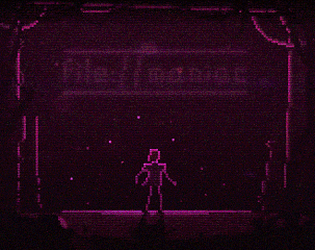
Note that turning this feature off might reduce your battery's lifespan.
Learn more
If you feel that your battery isn't lasting as long as it should, you can learn about getting service for your Mac notebook.
